Carl’s ColorPicker V2
Une création de carlssimguides.Cette création a été postée sur Curseforge et sa description traduite automatiquement.
Qu'en pensez-vous ?
Catégorie : Mods Sims 4
Description
Le ColorPicker V2 des Sims 4 est une évolution de mon outil original de transformation des bâtiments, qui introduit la possibilité de sélectionner des couleurs et de teinter presque n’importe quel objet avec ces couleurs. Des simples opérations d’éclaircissement et d’assombrissement à toutes les couleurs de l’arc-en-ciel, le mod vous couvre. Lorsqu’il ne fournit pas de couleur, vous pouvez coller un code hexadécimal pour combler les lacunes.
Fonctionnalités améliorées :
- Nouveau menu ColorPicker avec diverses fonctions. Teintez les objets de n’importe quelle couleur, augmentez leurs nuances de rouge, de vert ou de bleu, éclaircissez-les ou assombrissez-les.
- Explorez de nouvelles options de construction en créant des looks inédits.
- Copiez une couleur d’un objet et collez-la dans un autre.
- Appliquer à plusieurs cibles ou passer en mode cible unique.
- Verrouillez les objets pour éviter que le mod ne les cible à l’avenir.
- Entrez un code hexadécimal si vous ne trouvez pas la couleur que vous voulez.
- Fonctionne mieux sur les objets de couleur claire, pour des raisons évidentes.
- Utilise le curseur du menu « light dimmer » pour permettre des ajustements.
- Amélioration de la logique du sélecteur de couleurs.
Changer de couleur
Toutes les options de changement de couleur se trouvent dans le menu Carl ColorChange que l’on trouve en faisant un shift-clic sur un objet (pour le cibler) ou sur le sol (pour cibler la pièce telle qu’elle est définie dans Les Sims 4).
Appliquer à partir de l’arc-en-ciel
Le menu Appliquer à partir de l’arc-en-ciel est l’endroit où vous trouverez la plupart des couleurs disponibles. Ce menu va automatiquement du rouge à l’orange, en passant par le jaune et le bleu, et se termine par le violet (comme un arc-en-ciel), ce qui vous donne 100 couleurs entre les deux. Il s’agit d’un menu qui évolue rapidement et dans lequel vous pouvez naviguer visuellement pour trouver facilement la couleur que vous souhaitez. Si vous le souhaitez, vous pouvez cliquer sur Ajuster la saturation ou Ajuster la luminosité pour modifier l’aspect de chaque couleur de la liste. Cela vous permet de créer des couleurs très sombres ou très claires.
Laquantité de couleurs à afficher dans le menu arc-en-ciel peut être ajustée à l’aide de la variableCarl.ColorAmount #. La valeur par défaut est de 100. Réglez Carl.ColorAmount à 40 environ si votre ordinateur n’aime pas le long menu de couleurs. Vous pouvez taper Carl.ColorHelp pour vous faire rappeler cette triche (lol)
Appliquer la couleur de la liste
Dans ce menu, j’ai fourni quelques couleurs bizarres comme les bruns, les gris et quelques sélections uniques pour vous faciliter la tâche. C’est un bon menu à consulter si vous recherchez une couleur bois ou métallique. Vous pouvez également utiliser la fonction Entrer un hexagone ici. Il attend un hexagone de 7 caractères exactement, comme #FDFDFD.
Dans ces deux menus, vous pouvez activer l’option multicible. Utilisez cette option si vous souhaitez modifier un élément à la fois.
Ajuster tous les RVB
Cette option apparaît automatiquement lorsque vous appliquez une couleur à l’aide de l’une des deux options précédentes. Elle ajuste proportionnellement les valeurs de rouge, de vert et de bleu pour éclaircir ou assombrir la couleur d’un objet. En général, la teinte blanche n’a aucun effet, mais au fur et à mesure de la soustraction, les objets changent. La moindre teinte grise assombrit un objet. Vous pouvez utiliser ce menu plusieurs fois pour assombrir encore plus, jusqu’à ce que tous les détails de l’objet soient perdus et qu’il soit entièrement noir.
Augmenter le rouge, le vert ou le bleu
Ce curseur fonctionne à l’envers. Il commence avec le réglage complet du curseur d’assombrissement. Au fur et à mesure que vous le déplacez vers le bas, il augmente la couleur que vous avez choisie. La raison en est qu’en termes de couleurs, pour augmenter le rouge, il faut supprimer le vert et le bleu.
Diminuer le rouge, le vert ou le bleu
Cette option permet de soustraire directement le RVB de l’objet en fonction de votre choix. Utilisez-la si vous souhaitez ajuster légèrement la couleur d’un objet. C’est simple !
Remise à zéro
L’option de réinitialisation vous permet de repartir à zéro. Elle peut être utilisée sur le sol d’une pièce pour réinitialiser les paramètres de teinte de l’ensemble de la pièce.
Modification des teintes
C’était la fonction initiale de mon ColorPicker Mod, mais je ne l’ai pas oubliée dans cette mise à jour. Cette option analysera les coloris des objets à la recherche d’étiquettes de couleur et essaiera d’en appliquer une qui corresponde.
Elle peut aller et venir entre deux options pour l’instant (si elles sont disponibles sur l’objet). La nouvelle logique préférera les couleurs qui n’en ont pas d’autres. Si vous choisissez le bleu, par exemple, et qu’un coloris bleu/blanc est disponible, il sera préféré au bleu et au rouge afin que les objets aient plus de chances de correspondre. Le bleu et le rouge ne seront choisis qu’en tant qu’option de secours.
La fonction comporte également une nouvelle option « Créer une couleur neutre » qui tente de choisir le blanc, le gris, le noir, les bruns clairs ou foncés. Cette option a été créée pour essayer de préparer une pièce à un changement de ColorPicker !
En plus de ces changements, j’ai rendu le menu beaucoup plus rapide lorsque vous sélectionnez plusieurs fois le même objet.
Compatibilité avec la galerie et limitations connues
Mon mod fonctionne avec la galerie, mais si un joueur télécharge une version, il aura besoin de ColorPicker pour voir les teintes personnalisées sur vos objets. Je suggère d’ajouter une balise #ColorPicker pour les en informer. De plus, lorsque vous placez un build pour la première fois, aucune des teintes des objets ne sera visible. Le mod s’active lorsque vous quittez le mode de construction, alors gardez cela à l’esprit.
Le seul problème que je connaisse avec ce mod est lorsque vous survolez un objet pouvant être déplacé en direct qui est placé sur quelque chose comme un compteur. Lorsque le jeu met en évidence le compteur sous l’objet, il affiche sa vue normale. C’est dommage, mais cela ne devrait pas poser de problème majeur si vous en tenez compte.
Bien que vous puissiez teinter la plupart des objets, je ne recommande pas de teinter les poulets car ils reviennent à la normale lorsqu’ils marchent. Je ne corrigerai pas ce problème. Vous pouvez également teindre les bébés. Je n’y remédierai pas non plus.
Activation et utilisation des menus
Ce mod nécessite que TestingCheats soit activé et que vous fassiez un shift-click sur les objets ou le sol. Si vous shift-cliquez sur le sol, le mod essaiera de changer une pièce entière. C’est horrible avec la plupart des couleurs, mais utile pour éclaircir ou assombrir. La fonction de pièce entière existe principalement pour Swatch Picker, car elle peut être utilisée pour prototyper des idées de couleurs dans une pièce entière.
Si vous cliquez sur un objet avec la touche Maj, tous les objets du même type dans la même pièce seront automatiquement ciblés. Cette fonction est très utile pour modifier des objets tels que des armoires. Si vous désactivez le multiciblage dans le menu, vous pouvez modifier un objet à la fois.
Installation :
Comme tout autre mod, placez-le dans votre répertoire Documents/Electronic Arts/The Sims 4/Mods. Assurez-vous que les script mods sont activés, sinon il ne fera rien. Si vous n’avez pas activé testingcheats, vous ne pourrez pas voir les menus, alors assurez-vous en avant de demander de l’aide.
Soyez le premier à laisser votre avis sur “Carl’s ColorPicker V2”

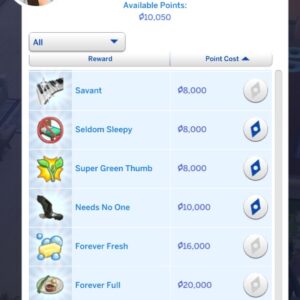



Avis
Il n’y a pas encore d’avis.