
Hola, amigo diseñador o futuro diseñador de pos. En esta breve guía, voy a resumir algunos conocimientos esenciales a la creación de poses exitosasasí como trucos y consejos útiles en circunstancias especiales. Prefiero advertirle de antemano que ésta no es una guía que le enseñará a comprender Licuadorael software que vamos a utilizar aquí. Del mismo modo, no esperes crear poses muy realistas desde el principio, la primera vez: en general, crear una pose requerirá al menos unos cuantos viajes de ida y vuelta entre el juego y el Estudio. A medida que avances, estos intentos en el juego serán menos frecuentes, pero requiere un poco de práctica.
Los Imprescindibles.
Para crear poses, tendrá que utilizar :
- Comenzamos con el Sims 4 Studioque puedes encontrar aquí. Es la herramienta esencial para crear todo tipo de contenido en Los Sims 4, ya sea ropa, objetos o poses, que es lo que nos interesa aquí. Tendrás que registrarte en el foro para descargar la herramienta, pero no te preocupes, ¡es totalmente gratuita!
- También necesitarás el software 3D Licuadorapara que puedas trabajar en tus poses. Encontrará la versión 64bits aquío la versión de 32 bits aquí.
- Para reproducir las poses en juego, utilizaremos la función Sims 4 Jugador Pose.
- El segundo mod, no necesariamente esencial pero definitivamente útil, el Sims 4 TeletransporteEsto te facilitará la colocación de tus personajes en el juego.
Creación sencilla de poses.
Una vez iniciado el Estudio, basta con hacer clic en el icono grande Animación. A continuación, el programa le pedirá que guarde su futuro paquete de instalación. Dele un nombre claro (por ejemplo, Foto_grupo_poses_de_cuerda), sobre todo si piensas compartirlo más tarde. Cuando vuelva a la interfaz del programa, verá lo siguiente (no vamos a entrar en el Almacén) :

La pestaña Pose Pack.
Esta pestaña es bastante clara, creo; le permite definir el aspecto que tendrá su paquete de instalación (incluso si sólo hay uno) en la ficha Jugador Pose. Ponle un nombre, una pequeña descripción... bueno, supongo que captas la idea.
Lo único digno de mención es el icono. Debe estar en PNGtalla 64×64 píxeles.

La pestaña Clips.
Aquí es donde tiene lugar la mayor parte del trabajo (al menos en el Studio). El marco superior te ofrece una lista de las poses de tu paquete de poses, y puedes añadir o eliminar la pose seleccionada utilizando los botones laterales. De nuevo, en la parte inferior, puedes dar un nombre, una descripción y un icono específico para la pose, que se utilizará en la lista de poses. Nada demasiado complicado.
Un poco más abajo, encontrará los dos pequeños iconos para Importar y Exportar tu pose para modificarla en Licuadora. Puede utilizar una animación EA como base, pero vamos a empezar con una pose vacía (así que nos quedaremos con Clip en blanco). Utilizando el pequeño menú desplegable situado a la izquierda de Exportar, puede elegir si desea trabajar en Licuadora con un modelo masculino o femenino, pero tu pose en el juego será utilizable con ambos sexos de todos modos. Puedes elegir Niño de la lista, pero como tienen un esqueleto diferente, esta pose solo la podrán usar los niños (y a la inversa, las poses de adulto no las pueden usar los niños más pequeños).
En resumen, para este ejemplo hombre adultoentonces Clip en blancoy haz clic en exportar. Guárdalo donde quieras, donde puedas volver a encontrarlo.
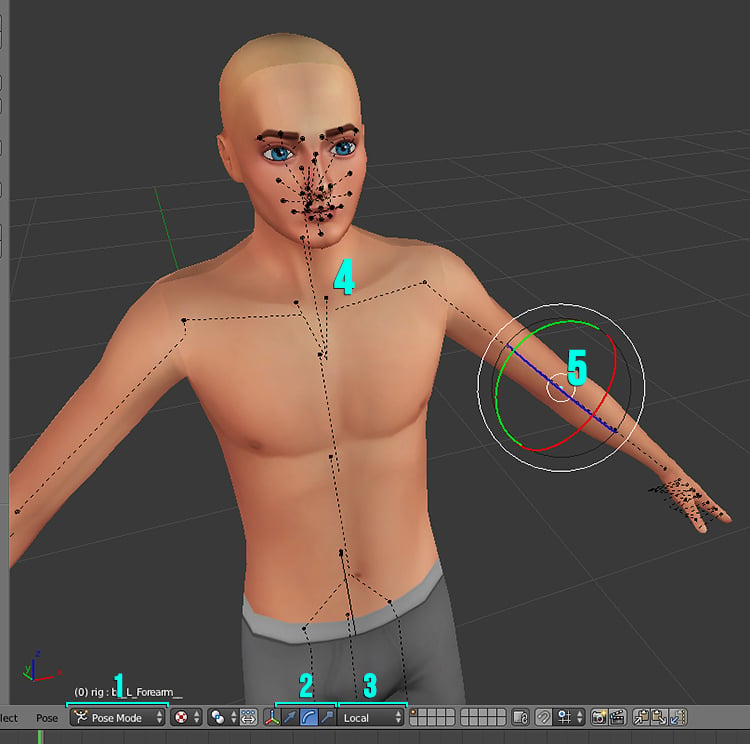
Aquí estamos en Blender. No puedo pretender enseñarte a usar el software, ese no es el objetivo de este tutorial. Pero aquí están algunos atajos útiles, copiado y pegado del tutorial de Le Poulet para Crear poses para Los Sims 3 :
Desplaza la vista.
- Para girar la vista, mantenga pulsado mantenga pulsada la rueda del ratón en la vista 3D, y mueve el ratón.
- Para mover la vista, mantenga pulsado la rueda del ratón y el CAMBIO (la flecha hacia arriba en el extremo izquierdo del teclado) pulsado en la vista 3D, y mueve el ratón.
- Para puntos de vista específicos: pulse la tecla 1 del teclado numérico para obtener una vista frontal, 3 para una vista lateral, y 7 para una vista superior. Para vistas en la otra dirección, mantén pulsado CTRL al mismo tiempo: por ejemplo,CTRL+1 ofrece una vista de la parte trasera.
Selecciona las articulaciones.
- Puede seleccionarlos directamente desde la vista 3D pulsando simplemente clic derecho en una de las esferas pequeñas. Se iluminará en azul, indicando que ha sido seleccionada.
- Pulse el botón A en el teclado para seleccionar o deseleccionar todas las articulaciones. Si están todas seleccionadas, todas se iluminarán en azul.
- Para desplazar todo el modelo, haga clic en la articulación en el centro de la pelvis y muévelo: normalmente todo tu modelo debería moverse con él. (Tercera imagen)No olvides que para deshacer una acción, puedes hacer clic en CTRL+Z
Hasta aquí el desplazamiento en 3D y la selección de articulaciones. Por lo demás, echemos un vistazo a la interfaz:
1 - En principio, aquí no hay nada que tocar. Modo Pose para su manipulación.
2 - Aquí están los diferentes iconos para manipular las articulaciones. El primero le permite moverla junta, no se utilizará sólo en casos especialesTambién puedes usarlo para mover todo el modelo seleccionando el punto en medio de la pelvis. El tercero es completamente inútil para crear poses - ni siquiera se hace clic en él.
Este es el segundo, que permite realizar una rotación en las articulaciones, lo que nos interesa. Es en el modo rotación, entonces, donde manipularemos nuestras articulaciones en su mayor parte. Cuando cambies al modo rotación, si has seleccionado una articulación en la ventana 3D (en 4), verás aparecer los ejes de rotación (ver 5). Haz clic en uno de los tres círculos, mantén el clic y mueve el ratón para rotarlo. También puede pulsar R para rotar una articulación, pero es menos obvio.
3 - Hablando de ejes. Estarás en GlobalLos ejes de rotación permanecerán fijos hagas lo que hagas, alineados con los ejes básicos de la vista 3D. Pero aquí está la cosa. En la vida real, algunas de nuestras articulaciones sólo pueden doblarse en una dirección.. Los codos, por ejemplo: puedes doblar el brazo, pero para moverlo en otras direcciones, se mueve todo el brazo. Lo mismo ocurre con las articulaciones de las rodillas y los dedos. Por eso, en este menú, casi siempre cambio a la opción Local los ejes de rotación son ahora siempre alineado con la junta seleccionada. Así que, en la imagen de ejemplo, en 5, sólo rota tu codo en el eje Azul (Sí, es un círculo, pero tuve la mala idea de alinear la vista cuando tomé mi pantalla), si quieres crear una pose realista. La articulación de tu codo, en la vida real, no puede moverse en los otros dos ejes.
A partir de ahí, te dejo que experimentes y manipules. Necesitarás un poco de tiempo para cogerle el truco.
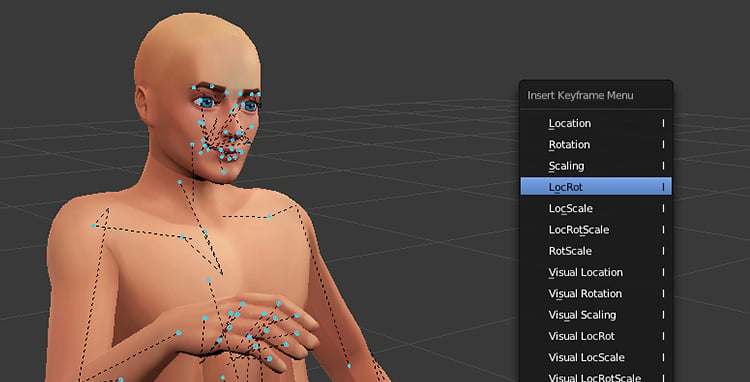
Una vez que hayas creado tu pose, querrás probarla en el juego. Antes de grabar, selecciona todas las articulaciones (pulsa la tecla Ados veces si ya ha seleccionado una articulación, todas las articulaciones aparecerán en azul) y, a continuación, pulse la tecla I para que aparezca el pequeño menú desplegable de arriba, y elija LocRot.
Ahora todo lo que tienes que hacer es guardar tu archivo Blender, volver al Studio y seleccionarImportar mediante el botón correspondiente (debajo del Exportar así). A continuación, guarde el archivo del paquete, colóquelo en la carpeta Mod si aún no lo ha hecho y vaya a probarlo.
La prueba en el juego.
♦ Un breve paréntesis sobre la Teletransporta a cualquier Sim.
Podríamos ir directamente a probar la pose en cualquier sim del juego, pero es posible que quieras colocar tu sim en un lugar específico para tomar un descanso. Ahí es donde entra en juego este mod. Búscalo en la sección Decoraciones varias esta armadura:
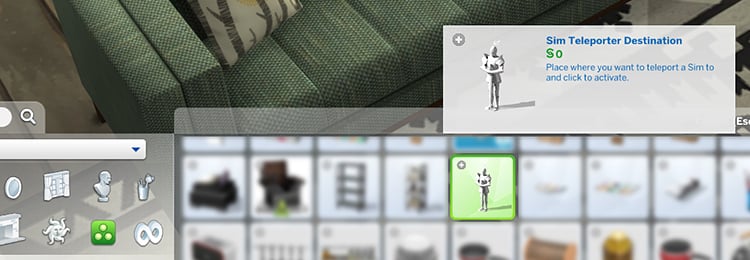
Colócalo donde quieras que estén tus sims, apunta en la dirección correcta, colócalo un poco más alto si es necesario, utilizando las teclas 9 y 0 (con bb.moveobjects activado). Si necesitas aterrizar varios sims, coloca todo el blindaje a la vez: colocar o mover objetos, cualquiera de ellos, cerca de un sim lo resetea y lo mueve.
Una vez que esto está en su lugar, volver al modo de vida, poner el juego en la pose, y haga clic en la armadura para teletransportar su sim, haciendo clic en el Teletransporte de un Sim aquí si está en el suelo, o Invocar a un Sim aquí si es en otro lugar. Aparece en el lugar de la armadura (que desaparece), lista para ser puesta.
Pon a prueba tu pose
Ahora es fácil. Haz clic en tus sims, y elige la interacción Postura por paquete. Aparecerá una lista en la que deberá encontrar el paquete de instalación que ha creado, con su nombre y descripción.
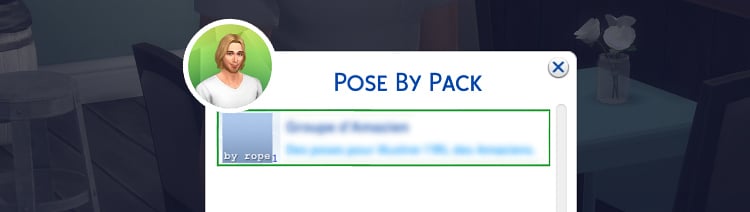
A continuación viene la lista de las diferentes poses del pack. No voy a hacerte un dibujo, sólo tienes que seleccionar la pose y... ¡voilà! Ahora sólo tienes que mirar el resultado. Si necesitas hacer algún cambio, sólo tienes que volver a iniciar el Studio, hacer clic en el menú básico en Mis proyectosy busque el archivo de su paquete de instalación (o justo debajo del botón, haga clic en el nombre de su paquete si aparece en la lista de archivos modificados por última vez). Vuelva a exportar su instalación si ya no tiene el archivo Licuadorao ábrelo directamente si aún lo tienes. A continuación, repita los pasos de abrir el archivo, hacer sus cambios, recordar la LocRot antes de guardar e importar.

¡Y así termina este tutorial! Espero que os haya quedado lo suficientemente claro, y os permita empezar a crear poses y puestas en escena en el juego. Ampliaré el tutorial más adelante, ya que aún quedan algunos conceptos por cubrir para cosas un poco más complejas, como la creación de poses con varios Sims, o en relación con un objeto, o las poses que se pueden utilizar en CAS.
¡Y buena suerte!
Super este tuto Gracias Rope
Acabo de empezar a abrir blender y lo veo claro, va a ser genial probarlo todo.
Sí exactamente, ¡gracias Lin!
¿Estás hablando de importar una pose a Blender, Elodie? Si es así, puedes hacerlo. Abres el paquete de la pose que quieres modificar con Sims 4 Studio, por ejemplo, exportas la pose a Blender (archivo .blend), la modificas y luego vuelves a importar la nueva pose a Sims 4 Studio.
Me tomo la libertad de responderte porque ya lo he hecho (para la película de acción en el concurso Casting Actor). Espero que Rope no se ofenda ;)
¡Gracias por este tutorial! :)
¿Es posible importar una pose existente para modificarla, como en sims 3?
Muchas gracias a los dos.
No dudes en poner un pequeño agradecimiento en el primer post, si este tutorial te es útil (¡te lo ruego!), para saber si merece la pena escribir el resto (¡porque lleva su tiempo!).
¡Un mod de teletransporte muy práctico!
¡Gracias por el tutorial de la cuerda!
Gracias por el recordatorio y por el consejo del teletransporte, ¡que no conocía!