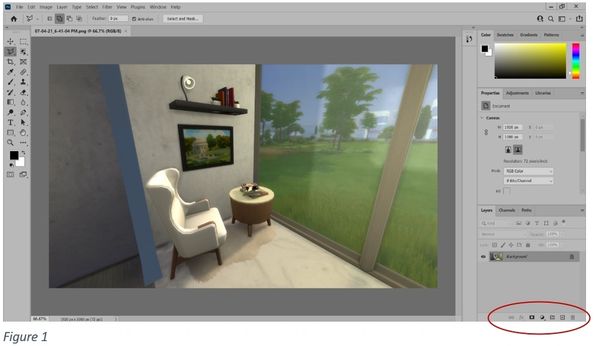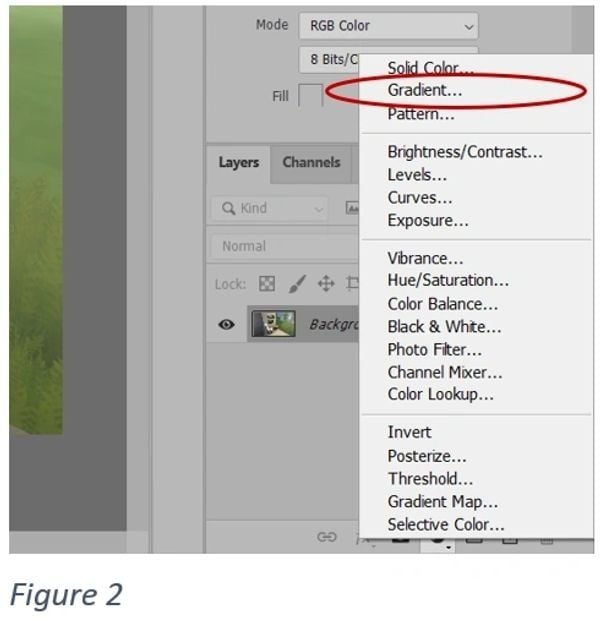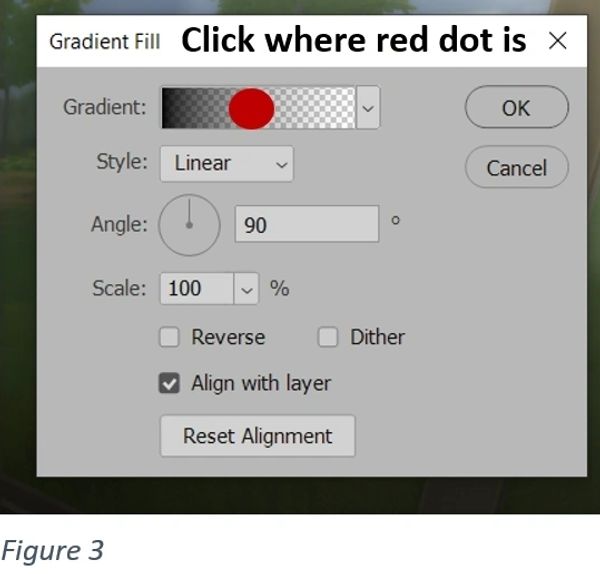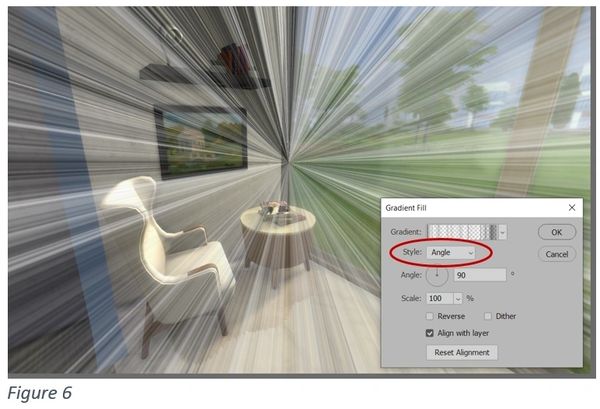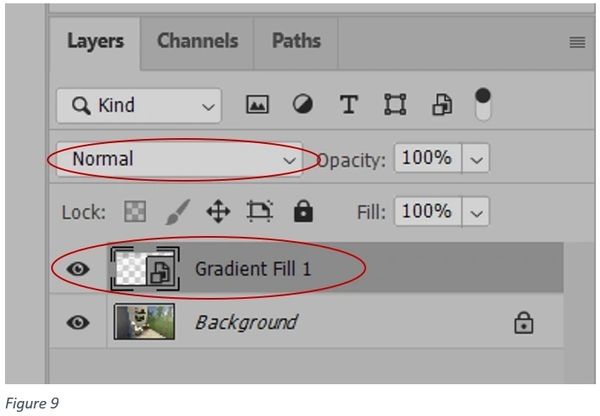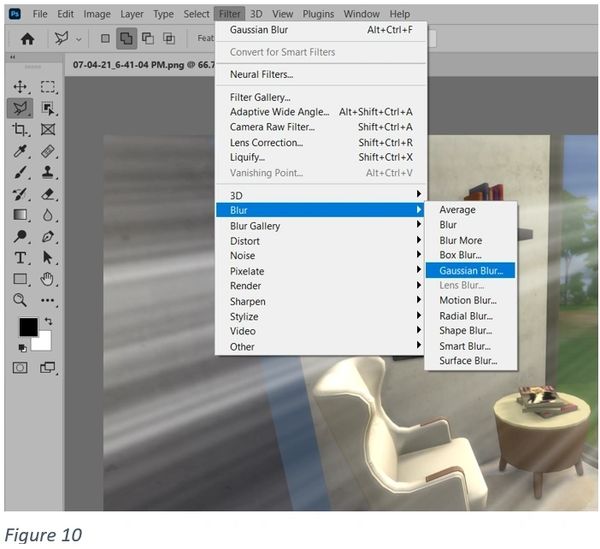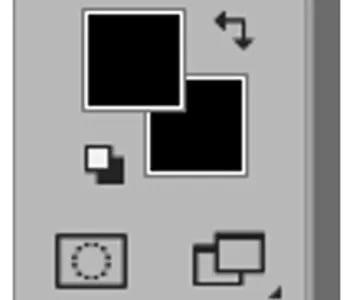Vous avez trouvé une superbe photo de maison sur Internet (probablement sur Pinterest), vous êtes extrêmement inspiré et vous vous précipitez pour ouvrir Les Sims alors que votre tête déborde d’idées pour transformer cette photo en une construction Sims. Le résultat est parfait ! Tout comme vous l’aviez imaginé dans votre tête, même mieux ! Vous vous arrêtez un moment pour absorber la beauté de la photo, la regardant sous différents angles et à différentes distances, imaginant déjà à quel point les captures d’écran seront magnifiques ! Tab… C… C… C. Ah la satisfaction ! C’est fait !
Vous minimisez votre jeu et naviguez vers le dossier des captures d’écran, pour admirer les photos que vous venez de faire et vous sentir extrêmement fier de vous ! Vous ouvrez le dossier, et… hmm… il manque quelque chose. Le facteur WOW que vous venez de ressentir dans le jeu n’est tout simplement plus là ? Oui ! C’est bien ça ! Le soleil ! Le soleil a disparu ! Eh bien… pas besoin de désespérer, il existe une solution simple et rapide que vous pouvez appliquer pour faire briller vos photos de la magnifique maison ! Ouf…
Il s’agit d’un tutoriel d’utilisation de Photoshop (j’ai choisi ce logiciel car il est le plus connu et parce que je l’ai installé, un effet similaire peut être obtenu avec d’autres logiciels comme GIMP en utilisant une technique et des principes similaires), pour créer un soleil et des rayons de soleil dans des captures d’écran tirées des Sims 4.
C’est ce que nous voulons atteindre :
Etape 1
Ouvrez la capture d’écran souhaitée dans Photoshop. N’oubliez pas que pour obtenir un résultat réaliste, votre photo doit comporter un emplacement pour le soleil, par exemple une fenêtre avec un peu de ciel. Je vais utiliser l’image ci-dessus car elle ne demande qu’à être éclairée par les rayons du matin à travers les fenêtres panoramiques.
Etape 2
Pour commencer, allez dans le coin inférieur droit de l’écran de Photoshop, sous le panneau des calques et cliquez sur l’icône du cercle noir et blanc (créer un nouveau calque de remplissage ou de réglage). Dans les options qui s’affichent, choisissez Dégradé (figure 2).
Etape 3
Une boîte de remplissage de dégradé devrait maintenant apparaître et votre photo devrait être couverte d’un dégradé (probablement) linéaire de noir à transparent. C’est ce que nous voulons, tout va bien. Vous devez maintenant cliquer sur le dégradé lui-même dans la boîte qui s’affiche, qui ressemble à une liste déroulante. Ne cliquez pas sur la petite flèche mais double-cliquez dans l’aperçu du dégradé (Figure 3). Cliquez là où se trouve le point rouge.
Etape 4
Génial, vous devriez maintenant voir une autre fenêtre pop-up, sur le dessus, ou à côté de celle-ci, comme le montre la Figure 4.
Maintenant, de haut en bas. Vous voyez une liste de préréglages, en dessous de cela vous voyez Nom : Couleur vers transparent – si ce n’est pas le cas, changez-le en ceci, cela passera à Personnalisé lorsque nous changerons d’autres paramètres, mais il faut juste s’assurer que rien n’interfère. En dessous de cela, vous devriez voir Gradient Type : Solid (solide), nous allons le changer en Noise (bruit) et maintenant votre image ressemblera à ce que vous voyez derrière la fenêtre pop-up.
Etape 5
Maintenant la rugosité, faites-la glisser jusqu’à ce qu’elle soit de 100%, changez le modèle de couleur (sous l’aperçu coloré) en HSB, faites maintenant glisser la petite flèche blanche de la valeur S de droite à gauche, réduisant complètement la saturation. Dans la section Options, à côté du modèle de couleur, cochez la case Ajouter la transparence (figure 5).
Vous pouvez également jouer avec le bouton Aléatoire pour voir différentes dispositions des lignes à l’écran. Elles seront regroupées de manière aléatoire, créant ainsi différents faisceaux de lumière répartis de manière aléatoire. Lorsque vous êtes satisfait de ce que vous voyez, cliquez sur OK.
Etape 6
Nous revenons maintenant à la petite fenêtre contextuelle illustrée à la figure 3. Changeons le style du dégradé de Linéaire à Angle. Vous voyez ce que vous avez fait ? Il commence lentement à ressembler à ce que nous voulons. Sans quitter la fenêtre pop-up Remplissage du dégradé (vous pouvez la déplacer si vous le souhaitez), cliquez et faites glisser le milieu du dégradé à l’endroit où vous souhaitez placer le soleil. Une fois que vous êtes satisfait de la position de votre futur soleil, cliquez sur OK.
Nous avons terminé de créer la forme du soleil. Il ne nous reste plus qu’à l’affiner un peu pour qu’elle ressemble davantage à un soleil.
Etape 7
Dans le panneau Calques, trouvez notre calque de réglage nouvellement créé (probablement appelé Remplissage dégradé 1), faites un clic droit sur le nom du calque, qui est le texte lui-même, et convertissez le calque en objet intelligent (Figure 8).
Etape 8
Si tout s’est déroulé correctement, votre couche de réglage devrait maintenant avoir l’icône d’objet intelligent et ressembler à ceci (Figure 9).
Nous sommes sur la bonne voie ! Nous y sommes presque, je vous le promets, il ne reste plus beaucoup de temps. Accrochez-vous bien. Rendons maintenant les rayons plus naturels. En restant dans le panneau Calques, changez le mode Normal en Écran alors que le calque Remplissage dégradé 1 est sélectionné.
Etape 9
Dans la section supérieure, trouvez l’onglet Filtre – naviguez jusqu’à Flou – Flou gaussien (voir Figure 10). Une fenêtre pop-up de flou gaussien devrait apparaître et vous pouvez jouer avec le rayon des rayons, plus le rayon est élevé, plus les rayons seront dilués, plus le rayon est faible, plus les rayons sont nets – tout dépend de vos préférences.
Etape 10
J’ai choisi un rayon de 6 dans mon image. Une fois que vous êtes satisfait de l’aspect des rayons, cliquez sur OK.
Etape 11
Dans le panneau Calques, trouvez notre calque de réglage nouvellement créé (probablement appelé Remplissage dégradé 1), faites un clic droit sur le nom du calque, qui est le texte lui-même, et convertissez le calque en objet intelligent (Figure 8).
Etape 12
Si tout s’est déroulé correctement, votre couche de réglage devrait maintenant avoir l’icône d’objet intelligent et ressembler à ceci (Figure 9).
Nous sommes sur la bonne voie ! Nous y sommes presque, je vous le promets, il ne reste plus beaucoup de temps. Accrochez-vous bien. Rendons maintenant les rayons plus naturels. En restant dans le panneau Calques, changez le mode Normal en Écran alors que le calque Remplissage dégradé 1 est sélectionné.
C’est ça ! Nous avons les rayons ! Maintenant la partie amusante – peindre sur l’image pour enlever les rayons des zones où il y a de l’ombre et logiquement cela n’aurait pas de sens d’avoir des rayons à cet endroit, encore une fois cela dépend complètement de votre image donc je suggère d’enlever les rayons des endroits derrière les meubles ou les objets sur lesquels les rayons tombent, par exemple dans mon image je dois enlever les rayons du côté gauche de la photo complètement, derrière la chaise, entre la chaise et la table d’appoint et une petite zone derrière les livres sur l’étagère – plus vous accordez d’attention à cela plus votre capture d’écran aura l’air réaliste.
Pour supprimer les rayons, nous devons ajouter un masque de couche à notre couche de rayons. Retournez dans le coin inférieur droit de l’écran, à côté du cercle noir et blanc, il y a une icône de cercle dans une boîte, avec le calque des rayons sélectionné, cliquez sur cette icône. Maintenant, choisissez l’outil brosse, en ajustant la taille au fur et à mesure, assurez-vous que les couleurs de la brosse sont entièrement noires (voir Figure 12).
Commencez donc à peindre sur votre image ! C’est ce que j’ai fait (voir Figure 13). Vous pouvez également jouer avec l’opacité du calque pour obtenir le résultat souhaité. Maintenant, il ne nous reste plus qu’à ajouter le soleil, n’est-ce pas ?
Que pensez-vous que nous devions faire ? Si vous l’avez deviné, bravo ! Nous avons besoin d’un dégradé, mais cette fois-ci pas d’un angle mais d’un radial (un cercle), cliquez à nouveau sur l’icône en forme de cercle noir et blanc en bas à droite de l’écran, choisissez Dégradé, cliquez sur l’aperçu du dégradé pour changer sa couleur de noir à un blanc jaunâtre (blanc au milieu, jaune vers l’extérieur) – cela dépend aussi de l’heure à laquelle vous avez pris votre capture d’écran, essayez de faire correspondre la couleur du soleil aux couleurs de l’environnement dans votre capture d’écran (voir Figure 14).
Adaptez la taille de votre soleil à la taille nécessaire en utilisant l’option d’échelle en pourcentage dans la fenêtre pop-up Remplissage du dégradé (Figure 14). Il ne vous reste plus qu’à faire glisser le soleil en position, c’est-à-dire à l’endroit d’où les rayons du soleil sont émis, et le tour est joué !
Ce n’était pas si difficile, n’est-ce pas ? Et vous avez une pièce remplie de magnifiques rayons de soleil ! Quelques conseils supplémentaires : vous pouvez maintenant sélectionner le calque de l’image, aller dans l’onglet Filtre – Filtre Camera Raw et éditer votre photo encore plus comme ajuster la netteté, le contraste et plus encore !
Bonne édition !