Bonjour à tous ! Une fois n’est pas coutume, c’est un petit tutoriel que nous allons vous proposer dans cette rubrique ! Un tutoriel qui va vous permettre de modifier l’apparence de votre jeu plus ou moins à votre guise, ce dimanche, nous allons vous présenter Reshade !
Reshade est un petit logiciel qui vient apporter des modifications graphiques à vos jeux. Nous allons bien sûr nous pencher sur son application chez Les Sims 4 ! Petit avertissement avant de commencer, ces améliorations graphiques nécessitent bien sûr un ordinateur qui va tenir le coup derrière. Assurez-vous donc avant de commencer d’avoir au moins la configuration recommandée par le jeu et plus si affinités !
Bien ! Maintenant que tout le monde est assis et concentré, voyons comment cela fonctionne. Déjà, qu’est-ce que fait ce logiciel ? Rien de mieux que quelques exemples en images du résultat avant et après l’activation :
Vous l’aurez compris, Reshade va jouer sur tout ce qui est flou, luminosité et couleurs pour apporter des effets à vos images. Très utile pour ceux qui aiment faire des photos en jeu.
Commencez par le télécharger sur son site. A l’heure où on se parle, la dernière version est la 4.5.4. Notez que, comme les mods, il est important de garder à jour reshade comme les fichiers de configuration dont on reparlera tout à l’heure.
Une fois téléchargé, il va vous demander de sélectionner un jeu. Il est fort probable que la liste qui s’ouvre n’affiche pas Les Sims 4. Cliquez sur « Browse » puis allez dans l’emplacement d’installation du jeu. Par défaut : C:/Program Files (x86)/Origin Games/The Sims 4/Game/Bin et choisissez le fichier TS4_x64.exe . Si vous avez un ordinateur un peu plus vieux et que vous avez installé l’édition Classique, allez dans C:/Program Files (x86)/Origin Games/The Sims 4/Game/Bin_LE puis sélectionnez TS4.exe
Dans l’écran qui suit, Reshade va vous demander quelle version de directx utiliser. Choisissez « Direct3D 9 ».
Tout un ensemble d’effets par défaut va s’afficher. Sélectionnez les tous pour qu’ils se téléchargent. Une fois que c’est fait, vous pouvez refermer Reshade.
Bien maintenant, c’est à vous de définir l’apparence qu’aura votre jeu grâce à ce qui s’appelle les fichiers de configuration. Vous en trouverez pas mal sur le web, créés par des joueurs de la communauté. Vous pouvez en utiliser qu’un à la fois mais ça sera sans doute déjà plus que suffisant. Vous en trouverez quelques exemples sur Katverse ou Lana CC Finds. Téléchargez l’un des fichiers .ini proposés et placez le dans le dossier de tout à l’heure : C:/Program Files (x86)/Origin Games/The Sims 4/Game/Bin.
Je sais pas si vous avez remarqué mais il y a généralement quelques consignes d’utilisation sur le site de téléchargement de la configuration. Suivez bien les règles si il y en a et notez dans un coin les éventuelles touches.
Avant de démarrer le jeu, petite étape pour éviter divers soucis. Ouvrez Origin, faites un clic droit sur la pochette des Sims 4 et allez dans Propriétés. Vous devriez avoir une case pour désactiver la fonction « Origin en jeu ».
Maintenant que tout est prêt, lancez le jeu ! Vous remarquerez l’arrivée d’une petite barre en haut de l’écran vous proposant de suivre un tutoriel en appuyant sur les touches Maj+F2. Je vous conseille très fortement de le faire pour en apprendre plus sur le fonctionnement de Reshade. Il est en anglais mais vous apprendra comment activer ou désactiver les différents filtres. Vous pouvez faire joujou avec pour tester l’apparence que vous préférez. Souvenez-vous que certains modes demandent plus de puissance à votre ordinateur que d’autres. Vous pouvez les désactiver une fois que votre photo est faite pour limiter la consommation.
Dès que vos filtres sont activés, cochez le bouton « Performance Mode » tout en bas et appuyez sur Reload. Vous pouvez refermer la fenêtre de reshade et vous en mettre plein les mirettes !
Petit point captures écran ! Si vous souhaitez faire des photos en jeu, notez que le simple appui sur la touche C ne prendra pas en compte les effets que vous avez activé. Utilisez la touche Impr. écran qui est la touche par défaut pour reshade. Vous pouvez modifier ce choix en allant dans l’onglet Settings puis Screenshots. Vous verrez d’ailleurs à cet endroit où les captures écran sont stockées, par défaut dans le dossier Game/bin.



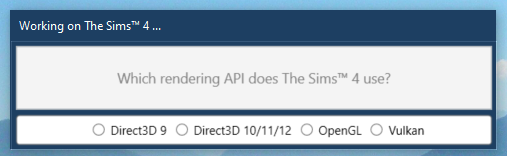
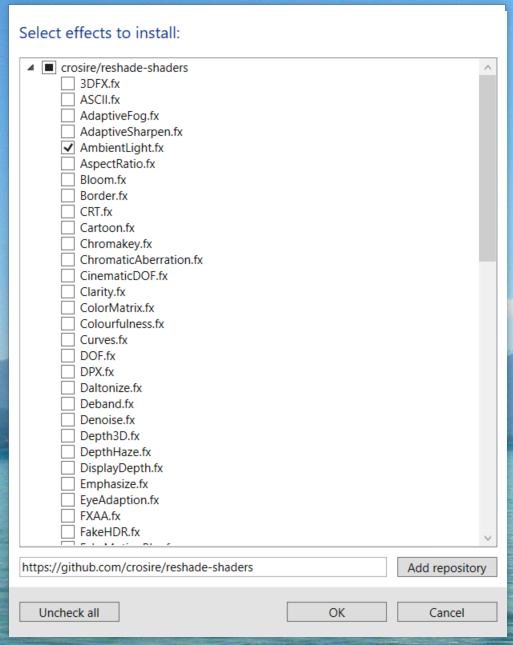

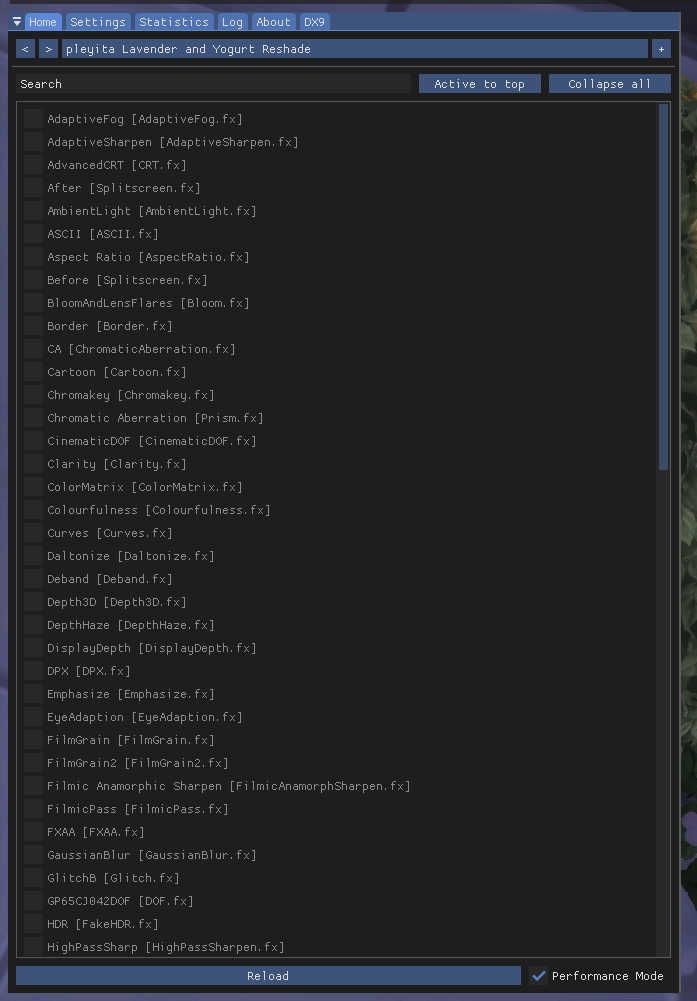
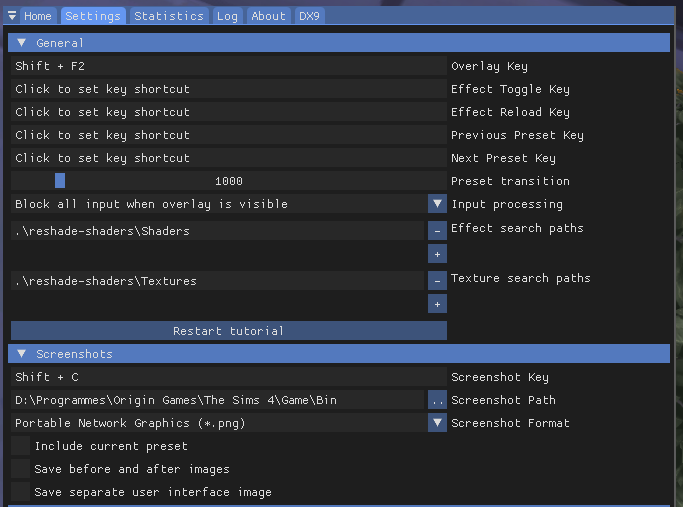
ma commande shift + f2 ne fonctionne pas pour ouvrir le menu du reshade, que faire?