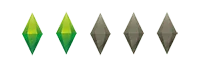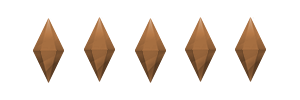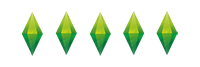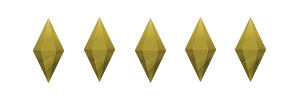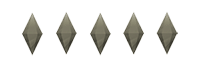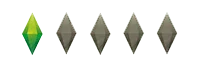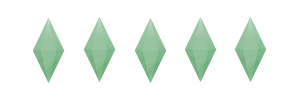Créer une pose personnalisée avec Milkshape ou Blender
Comme vous devez le savoir, depuis plusieurs mois, les boites à poses et les premières poses ont enfin fait leur apparition, après des mois et des mois d'attente. Si la grande majorité des créateurs les attendaient pour en user et en abuser au cours de concours et de leurs histoires en utilisant les poses crées par d'autres créateurs, personnellement, ce n'était pas ce que je voulais. Pour moi, les boites à poses sont l'occasion de briser la dernière barrière qui s’opposait à moi en matière de création : les mises en scènes. Bien qu'avec les moyens du bord, il y avait possibilité d'arriver à des résultats pas mal, les boites à poses ouvrent des tas de nouvelles possibilités, à condition de savoir créer soi-même ses propres poses.
C'est pour ça que je vous propose ce tutoriel très détaillé qui va vous permettre de créer vos propres poses ! Chacun aura ainsi, avec un peu de travail, la possibilité d'aller au bout de ses idées dans le cadre d'un concours, ou de créer des mises en scènes vraiment particulières pour illustrer un récit. Je n'ai pas l'habitude de ce genre de tutoriel n'étant pas vraiment habitué à expliquer des choses plus techniques, vous le savez, je suis adepte de grands pavés, donc j'espère que mon tuto sera suffisamment clair... au pire, n'hésitez pas à poser des questions ! Donc voilà, à vous de jouer ![]()
Quelques précisions avant de commencer...
 Je considère que vous avez tout de même un minimum manipulé Milkshape/Blender auparavant et que vous ne débutez pas totalement, même si manipuler une animation n'est pas si difficile que ça. Mais même si ce n'est pas le cas, je vais beaucoup détailler mes explications et bien expliquer les fonctions des logiciels donc n'ayez pas peur !
Je considère que vous avez tout de même un minimum manipulé Milkshape/Blender auparavant et que vous ne débutez pas totalement, même si manipuler une animation n'est pas si difficile que ça. Mais même si ce n'est pas le cas, je vais beaucoup détailler mes explications et bien expliquer les fonctions des logiciels donc n'ayez pas peur !
 Il m'arrivera souvent de parler de poses et d'animations. En fait, ça revient au même : une pose est considérée comme une animation par le jeu, sauf qu'elle est fixe. Ne sachant pas encore comment faire une vraie animation, je ne parle en fait que de poses.
Il m'arrivera souvent de parler de poses et d'animations. En fait, ça revient au même : une pose est considérée comme une animation par le jeu, sauf qu'elle est fixe. Ne sachant pas encore comment faire une vraie animation, je ne parle en fait que de poses.
 Les poses que vous créerez pour adultes sont utilisables pour les ados.
Les poses que vous créerez pour adultes sont utilisables pour les ados.
I) Ce dont vous allez avoir besoin
Pour commencer à créer vos propres poses, vous allez avoir besoin de télécharger pas mal de choses ! je vous fait donc une petite liste du matériel nécessaire :
 Le PosePlayer de cmomoney . Téléchargez donc le premier fichier proposé ici .
Le PosePlayer de cmomoney . Téléchargez donc le premier fichier proposé ici .  Le PosePackCreator de cmomoney . Téléchargez le ici .
Le PosePackCreator de cmomoney . Téléchargez le ici .
/!\ Ce tuto ne traite pas de l'installation, ni de l'utilisation du PosePlayer, pour plus d'infos, voir le très bon tuto réalisé par Betty ici . La dernière version de S3PE par Inge et Peter Jones à télécharger ici
La dernière version de S3PE par Inge et Peter Jones à télécharger ici
Pour la version, ça dépend de votre ordi, mais pour la plupart des cas, c'est la 32bits qu'il faut.  Un logiciel d'édition 3D : vous avez le choix, soit vous pouvez utiliser Milkshape, soit vous pouvez utiliser Blender.
Un logiciel d'édition 3D : vous avez le choix, soit vous pouvez utiliser Milkshape, soit vous pouvez utiliser Blender.
Si vous utilisez Milkshape : La version 1.8.5 BETA de Milkshape à télécharger ici . Elle est gratuite pendant une période d'essai de 30 jours et payante au delà.
La version 1.8.5 BETA de Milkshape à télécharger ici . Elle est gratuite pendant une période d'essai de 30 jours et payante au delà. L'AnimTool de WesHome, à télécharger ici . C'est le dernier lien de la liste (AnimToolV.rar)
L'AnimTool de WesHome, à télécharger ici . C'est le dernier lien de la liste (AnimToolV.rar)
Si vous utilisez Blender : La version 2.63 de Blender à télécharger ici .
La version 2.63 de Blender à télécharger ici . Le CLIPTool de A, à télécharger ici . C'est le premier lien de la liste (io_s3py_animation-1.52.zip)
Le CLIPTool de A, à télécharger ici . C'est le premier lien de la liste (io_s3py_animation-1.52.zip)
 Les Rigs de mesher/WesHome.
Les Rigs de mesher/WesHome.
Ce fichier est utilisé dans votre logiciel de 3D pour donner un aperçu de votre pose, c'est en quelque sorte un corps pour le squelette que vous allez animer.
Il existe un modèle homme et un modèle femme par exemple. Vous pouvez utiliser aussi bien l'un que l'autre pour créer votre animation, mais si vous faites par exemple une pose plus pour une femme, il est plus sympa d'avoir comme modèle une femme pour en voir le rendu. Mais les poses fonctionnent pour les deux sexes, mais juste pour les Sims à partir d'ado. Il existe un modèle pour les poses pour enfant, uniquement utilisables pour créer des poses d'enfant.
Si vous utilisez Milkshape :
Modèles homme et enfant ici (5ème et 7ème message respectivement, prendre le deuxième lien pour la version homme.) et modèle pour femme ici
Si vous utilisez Blender :
C'est ici . Le deuxième lien est pour les poses d'humains (tout âges) et les autres pour les animaux.
Dans ma bonté, j'ai voulu, pour plus de facilité, réunir tout ce qui était nécessaire dans une seule archive, avec des dossiers bien faits, qu'il vous suffira d'extraire :
(S3PE en 32 bits, l'AnimTool, le PosePackCreator, Les Rigs pour Milkshape)
Pack Création de Poses - Blender .
(S3PE en 32 bits, le Cliptool, le PosePackCreator, Les Rigs pour Blender)
Votre matériel est prêt ? On va pouvoir attaquer les choses sérieuses !
La marche à suivre va grandement différer pour les deux prochaines parties selon le logiciel que vous utiliserez.
Parties II et III.
II) Exporter les fichiers nécessaires
C'est ici que votre travail commence. Il vous sera nécessaire de répéter toutes ces étapes à chaque fois que vous créerez une nouvelle pose. Comme vous ne pouvez pas créer votre pose à partir de rien, il va vous falloir extraire une pose du jeu. Je vais bien détailler ces étapes, ne soyez donc pas effrayés par la longueur : c'est en fait très rapide à faire et au bout de trois/quatre fois, vous n'aurez même plus besoin du tuto !
Prochaine étape, convertir le fichier CLIP que vous avez extrait en fichier SMD qui sera modifiable par votre logiciel d'édition 3D.
Pour celà, on va ouvrir l'Animtool.
Ce fichier rigfile se trouve en fait dans les différents Rigs que vous avez téléchargé au début. Donc par exemple, vu que je vais utiliser Milkshape, et que je vais faire une pose pour Homme Adulte, j'ai pris le rigfile.txt correspondant (si vous téléchargez le Pack que j'ai mit à votre disposition, il se trouve dans le dossier Rigs/Milkshape/Homme/adult_rigfile.txt) Validez et voilà c'est fait : vous allez pouvoir commencer à bidouiller votre animation dans votre logiciel de 3D !
Première étape : avant d'animer votre squelette, il va falloir charger le corps qui vous permettra d'avoir un aperçu de votre pose.
Avant tout, jetons un œil à quelques unes des différentes fonctions de Milkshape :
2) Ce sont les différentes actions que vous allez pouvoir appliquer à votre pose, mais en pratique, on ne se servira que de Rotate (Rotation), même si vous pourrez également vous servir de Move (Déplacer) quand vous maitriserez mieux le logiciel.
3 et 4) Ce sont des paramètres spécifiques de la rotation. Celà indique par rapport à quoi est faite la rotation, dans certains cas il faudra utiliser Center Of Mass/Global et dans d'autres Origin/Local. Mais ça, j'en parlerais plus tard.
5) C'est la liste des différentes articulations de votre squelette. Il y en a beaucoup et c'est en anglais, mais ne vous inquiétez pas : toutes ne sont pas utiles et je vous donnerai dans un instant de belles traductions et des indications plus précises. Pour sélectionner une articulation, il vous suffit de double cliquer sur son nom.. et vous remarquez quelques changements à l'écran :
Remarque : si le squelette ne s'affiche pas dans les différentes vues comme sur mon image, il suffit d'aller cocher la case 6 pour le voir apparaitre !
1) Pour certaines articulations, tout s'illuminera en vert. Là, pas de problème, vous pouvez faire tourner votre articulation comme vous le souhaitez, il n'y aura pas de problèmes.
2) Pour d'autres, l'articulation s'illuminera en rouge, mais toutes celles qui lui sont connectées en vert. La encore, en principe, pas de problème, mais faites gaffe à ce que vos rotations ne déforment pas trop votre articulation.
3) Dans ce cas là, juste une articulation qui s'illumine en rouge, ne touchez à rien, tout ce que vous pouvez faire, c'est déformer votre modèle... et c'est justement ce qu'on veut éviter. Mais ça ne veut pas dire pour autant que vous ne pouvez rien en faire, et même pour certains, vous avez le droit de les manipuler... je détaillerai.
Si il y a un problème, des distorsions ou autre, vous le verrez directement dans Milkshape, il vous suffira d'annuler (CTRL+Z) pour revenir en arrière.
Et maintenant pour vous les enfants, Poupoule va vous faire un petit guide des articulations. l'occasion de s'instruire en s'amusant et d'apprendre plein de mots anglais ! Trop bieeennn !
Déjà, petit détail important : pour les parties du corps comme les bras et les jambes, vu qu'on en a deux, les préfixes R_ (right -> droite) et L_ (left -> gauche) vous indiqueront si c'est l'articulation du membre de droite ou du membre de gauche.
On va commencer par le corps, le plus important pour vos poses. Le Pelvis. Il s'agit en fait du bassin, et il est connecté aux deux jambes. Un joint de type 2. Pour le manipuler, réglez les paramètres de la rotation sur Center Of Mass/Global.
Le Pelvis. Il s'agit en fait du bassin, et il est connecté aux deux jambes. Un joint de type 2. Pour le manipuler, réglez les paramètres de la rotation sur Center Of Mass/Global. Les Spine 0/1/2. Ce sont les différents niveaux de la colonne vertébrale, ils sont connectées à tout le reste du haut du corps. De type 2 également, à manipuler comme le pelvis, c'est à dire avec la rotation réglée sur Center Of Mass/Global
Les Spine 0/1/2. Ce sont les différents niveaux de la colonne vertébrale, ils sont connectées à tout le reste du haut du corps. De type 2 également, à manipuler comme le pelvis, c'est à dire avec la rotation réglée sur Center Of Mass/Global Neck et Head. Le cou et la tête. De type 2 encore. Avec une rotation réglée encore sur Center Of Mass/Global
Neck et Head. Le cou et la tête. De type 2 encore. Avec une rotation réglée encore sur Center Of Mass/Global Les Thigh (existe en R_ et L_) qui sont en fait les cuisses. Ah, eux, c'est des types 1. Pour la rotation, je vous le donne en mille : réglée sur Center Of Mass/Global
Les Thigh (existe en R_ et L_) qui sont en fait les cuisses. Ah, eux, c'est des types 1. Pour la rotation, je vous le donne en mille : réglée sur Center Of Mass/Global Les Calf. Les mollets. De type 2, mais cette fois ci, il faudra régler la rotation sur Origin/Local
Les Calf. Les mollets. De type 2, mais cette fois ci, il faudra régler la rotation sur Origin/Local Les Foot. Les pieds, mais ça tout le monde le sait. De type 2. Rotation réglée sur Origin/Local.
Les Foot. Les pieds, mais ça tout le monde le sait. De type 2. Rotation réglée sur Origin/Local. Les Toe. Les orteils, qui sont pour les sims le bout du pied. Ah, ceux là sont de type 3, mais vous avez le droit d'y toucher. Rotation réglée sur Origin/Local encore une fois.
Les Toe. Les orteils, qui sont pour les sims le bout du pied. Ah, ceux là sont de type 3, mais vous avez le droit d'y toucher. Rotation réglée sur Origin/Local encore une fois. Les Clavicle. Les clavicules (il était dur celui là). De type 2. Pour la rotation, les deux vont, mais faites gaffe à pas trop les tordre, ça déforme vraiment beaucoup le corps.
Les Clavicle. Les clavicules (il était dur celui là). De type 2. Pour la rotation, les deux vont, mais faites gaffe à pas trop les tordre, ça déforme vraiment beaucoup le corps. Les UpperArm. La base du bras. Ah, un type 1, et une rotation Center Of Mass/Global, ça faisait longtemps !
Les UpperArm. La base du bras. Ah, un type 1, et une rotation Center Of Mass/Global, ça faisait longtemps ! Les Bicep, les biceps donc. De type 3 et on y touche pas.
Les Bicep, les biceps donc. De type 3 et on y touche pas. Les ForeArm, les avants-bras donc, de type 2 et une rotation Origin/Local.
Les ForeArm, les avants-bras donc, de type 2 et une rotation Origin/Local. Les Wrist, les poignets, type 3 et pas touche.
Les Wrist, les poignets, type 3 et pas touche. Les Hand, là encore, facile, les mains. De type 2, à manipuler en mode Origin/Local. Petite mise en garde, j'ai souvent eu des distorsions bizarres en manipulant les mains, mais normalement, ça devrait aller.
Les Hand, là encore, facile, les mains. De type 2, à manipuler en mode Origin/Local. Petite mise en garde, j'ai souvent eu des distorsions bizarres en manipulant les mains, mais normalement, ça devrait aller. Les Thumb/Index/Mid/Ring/Pinky 0/1/2, qui sont les différentes articulations des Pouces/Index/Majeurs/Annulaires/Auriculaires. Tous de type 2 sauf les extrémités qui sont de type 3, mais vous pouvez tous les manipuler par des rotations réglées sur Origin/Local. Faire gaffe là encore, ce sont les parties du corps les plus propices à subir des distorsions, à manipuler de façon prudente donc. Mais en principe, il ne devrait y avoir aucun problème.
Les Thumb/Index/Mid/Ring/Pinky 0/1/2, qui sont les différentes articulations des Pouces/Index/Majeurs/Annulaires/Auriculaires. Tous de type 2 sauf les extrémités qui sont de type 3, mais vous pouvez tous les manipuler par des rotations réglées sur Origin/Local. Faire gaffe là encore, ce sont les parties du corps les plus propices à subir des distorsions, à manipuler de façon prudente donc. Mais en principe, il ne devrait y avoir aucun problème.
 Après tout ce petit monde, il y a des noms déjà vus avec en suffixe soit le mot Twist soit le mot Compress. Pas touche, des articulations de type 3, qui ne feraient que déformer votre squelette.
Après tout ce petit monde, il y a des noms déjà vus avec en suffixe soit le mot Twist soit le mot Compress. Pas touche, des articulations de type 3, qui ne feraient que déformer votre squelette. Les Breast : la poitrine. Même si il apparait sur le modèle masculin, ça ne concerne que les sims féminins, mais pas touche, c'est du type 3.
Les Breast : la poitrine. Même si il apparait sur le modèle masculin, ça ne concerne que les sims féminins, mais pas touche, c'est du type 3. Les upper/lower skirt(_compress). Tout ce petit monde concerne en fait les jupes des femmes (et le kilt des hommes aussi, enfin tout les trucs du genre quoi). Du type 2, à manipuler comme vous voulez, l'essentiel, c'est de le garder en continuité des jambes pour éviter que vos poses rendent trop moche pour un sim qui porterait une jupe.
Les upper/lower skirt(_compress). Tout ce petit monde concerne en fait les jupes des femmes (et le kilt des hommes aussi, enfin tout les trucs du genre quoi). Du type 2, à manipuler comme vous voulez, l'essentiel, c'est de le garder en continuité des jambes pour éviter que vos poses rendent trop moche pour un sim qui porterait une jupe.
C'est fini pour le corps, passons à la tête ! Là, je vais moins détailler. Il y a beaucoup d'articulations, pas mal de type 3, quelques types 2, j'ai pas d'indications précises quand aux réglages de la rotation. C'est une zone assez complexe à modifier, tout ce que je pourrais vous conseiller ici, c'est de manipuler un peu, de tester les différentes articulations et voir ce qui rend bien, en utilisant des rotations, mais aussi des déplacements (move). J'ai pas encore trop étudié cette partie là, du coup, et pour les noms des articulations, il y en a vraiment beaucoup, mais de toutes façons, un simple double clic sur le nom de l'articulation et regarder le modèle suffisent à voir de quoi il s'agit.
Là, je vais moins détailler. Il y a beaucoup d'articulations, pas mal de type 3, quelques types 2, j'ai pas d'indications précises quand aux réglages de la rotation. C'est une zone assez complexe à modifier, tout ce que je pourrais vous conseiller ici, c'est de manipuler un peu, de tester les différentes articulations et voir ce qui rend bien, en utilisant des rotations, mais aussi des déplacements (move). J'ai pas encore trop étudié cette partie là, du coup, et pour les noms des articulations, il y en a vraiment beaucoup, mais de toutes façons, un simple double clic sur le nom de l'articulation et regarder le modèle suffisent à voir de quoi il s'agit. La seule articulation que j'ai un peu manipulé ici, c'est la Jaw, c'est à dire la mâchoire. De type 2, une rotation de type Center Of Mass/Global peuvent vous permettre d'entrouvrir plus ou moins légèrement la bouche. C'est pratique !
La seule articulation que j'ai un peu manipulé ici, c'est la Jaw, c'est à dire la mâchoire. De type 2, une rotation de type Center Of Mass/Global peuvent vous permettre d'entrouvrir plus ou moins légèrement la bouche. C'est pratique !
Mais je vous dis, essayez vraiment de manipuler le visage, de voir comment ça marche, de tenter des trucs, car faire une pose expressive, ça me semble assez primordial. C'est le défaut de la plupart des poses crées, les sims ont une expression neutre, vide. Et ça, c'est vraiment dommage. Peut-être que j'éditerais le tuto une fois que j'aurais progressé dans ce domaine ;p
De toutes façons, il me serait très dur de détailler plus cette partie. Deux gros conseils avant de vous lancer dans la création de votre pose : dans un premier temps, commencez par appréhender le logiciel, voir ce que vous pouvez faire, faire bouger différentes articulations pour s'amuser juste pour voir ce que vous pouvez faire et tester les possibilités du logiciel. Une fois que vous commencez à vous familiariser, là, vous pouvez essayer de vous lancer dans la création de votre pose. Et c'est là que mon deuxième conseil intervient : faites gaffe à pas sortir des limites du réel quand vous faites bouger les articulations. Au pire, pour faire votre pose... regardez vous dans un miroir, regardez les limites de chacune de vos propres articulations pour voir jusqu'où vous pouvez aller ! Je vous assure, c'est vraiment utile !
Voilà, le plus gros du travail est fait, il ne reste plus grand chose à faire ! Il faut pour finir reconvertir votre fichier SMD en fichier CLIP. Pour cela, on allume l'AnimTool.
Parties II et III.
II) Installer le plugin sur Blender
Avant toute chose, vous allez devoir installer à l'aide de Blender le pluggin nécessaire à la manipulation des animations. Pour cela, allumez Blender, puis allez dans File et dans User Preferences (1).
Dans la fenêtre qui vient de s'ouvrir, allez dans l'onglet Addons (2) puis en bas vers le centre de la fenêtre, cliquez sur le bouton Install Addon... (3) pour installer le plugin. Il vous faut donc chercher le fichier du plugin, trouvez le dossier où vous avez enregistré le CLIPTool et sélectionnez le fichier io_s3py_animation-1.52.zip (4). Si vous avez téléchargé le pack, il devrait se trouver dans le sous dossier Pack Création de Pose - Blender\Logiciels\ClipTOOL.
Pour vérifier que l'addon s'est bien installé, tapez dans le champ tout à gauche de l'onglet addon les lettres S3PY (5). Vous devriez normalement avoir juste à droite écrit Import-Export: S3PY Animations Tools (6). Vous devez cocher la petite croix à droite pour activer l'addon. Si vous déplacez le fichier contenant le plugin, n'oubliez pas de ré-indiquer à Blender où le trouver !
Une fois le plugin installé, vous pouvez commencer à créer votre pose !
III) Créer votre pose... avec Blender.
Allumez Blender. Allez dans File, puis Open. Cherchez l'endroit où vous avez enregistré vos Rigs. Si vous avez téléchargé le pack, ils se trouvent dans Pack Création de Pose - Blender\Rigs. Pour choisir le bon fichier, ça va dépendre du type de poses que vous voulez créer, petit décryptage donc.
A part le premier fichier, tout les noms sont en XYRig.blend. Le premier caratère X est fonction de l'âge du sims concerné. a représente l'âge adulte (et également ados/jeunes adultes et seniors pour les humains), c les enfants ou les jeunes animaux et p les bambins.
Le premier caratère X est fonction de l'âge du sims concerné. a représente l'âge adulte (et également ados/jeunes adultes et seniors pour les humains), c les enfants ou les jeunes animaux et p les bambins. Le deuxième caractère Y est le sexe ou l'espère concernée. m pour les hommes, f pour les femmes, u pour les sims de n'importe quel sexe (concerne les enfants et les bambins), l pour les petits chiens, d pour les gros chiens, c pour les chats, h pour les chevaux et b pour la biche.
Le deuxième caractère Y est le sexe ou l'espère concernée. m pour les hommes, f pour les femmes, u pour les sims de n'importe quel sexe (concerne les enfants et les bambins), l pour les petits chiens, d pour les gros chiens, c pour les chats, h pour les chevaux et b pour la biche.
Par exemple, pour créer une pose d'adulte homme, il faut sélectionner amRig.blend.
Avant de manipuler, assurez vous d'être en Pose Mode, c'et indiqué en bas au centre de l'écran.
Maintenant, vous pouvez passez à la réalisation concrète de la mesh. Histoire de vous guider un peu, voici tout de même certaines fonctionnalités qui peuvent se révéler très utiles.
Déplacer la vue. Pour tourner la vue, maintenez la molette de votre souris enfoncée dans la vue 3D, et bougez votre souris.
Pour tourner la vue, maintenez la molette de votre souris enfoncée dans la vue 3D, et bougez votre souris. Pour déplacer la vue, maintenez la molette de votre souris et la touche SHIFT (la flèche vers le haut tout à gauche du clavier) enfoncées dans la vue 3D, et bougez votre souris.
Pour déplacer la vue, maintenez la molette de votre souris et la touche SHIFT (la flèche vers le haut tout à gauche du clavier) enfoncées dans la vue 3D, et bougez votre souris. Pour certains points de vue précis : appuyez sur la touche 1 du pavé numérique pour avoir une vue de face, 3 pour une vue de coté, et 7 pour une vue de dessus. Pour les vues dans l'autre sens, maintenez CTRL en même temps : par exemple, CTRL+1 donne une vue de dos.
Pour certains points de vue précis : appuyez sur la touche 1 du pavé numérique pour avoir une vue de face, 3 pour une vue de coté, et 7 pour une vue de dessus. Pour les vues dans l'autre sens, maintenez CTRL en même temps : par exemple, CTRL+1 donne une vue de dos.
Sélectionnez des articulations. Vous pouvez les sélectionner directement depuis la vue 3D, en faisant simplement un clic droit sur une des petites sphères. Celle-ci s’illuminera en bleu, signe qu'elle est sélectionnée.
Vous pouvez les sélectionner directement depuis la vue 3D, en faisant simplement un clic droit sur une des petites sphères. Celle-ci s’illuminera en bleu, signe qu'elle est sélectionnée. Vous pouvez également sélectionner les articulations en fonction de leur nom. Pour celà dans la colonne de droite, cliquez sur le petit plus à coté du amRig, puis sur celui à coté du Pose. En cliquant successivement sur ces petits plus, vous avez accés à toute la liste des articulations. pour en sélectionner une, cliquez sur le petit os à coté de son nom. Pour savoir quoi correspond à quoi, je vous invite à voir les noms sur la partie Milkshape.
Vous pouvez également sélectionner les articulations en fonction de leur nom. Pour celà dans la colonne de droite, cliquez sur le petit plus à coté du amRig, puis sur celui à coté du Pose. En cliquant successivement sur ces petits plus, vous avez accés à toute la liste des articulations. pour en sélectionner une, cliquez sur le petit os à coté de son nom. Pour savoir quoi correspond à quoi, je vous invite à voir les noms sur la partie Milkshape. Appuyez sur la touche A du clavier pour sélectionner ou désélectionner l'ensemble des articulations. Si ils sont tous sélectionnés, ils s'illumineront tous en bleu.
Appuyez sur la touche A du clavier pour sélectionner ou désélectionner l'ensemble des articulations. Si ils sont tous sélectionnés, ils s'illumineront tous en bleu.
Manipuler des articulations. Pour effectuer une rotation de l'articulation que vous sélectionnez, appuyez sur la touche R de votre clavier. Ainsi, en bougeant la souris, vous serez en mesure de la faire tourner, autour d'un axe perpendiculaire à votre vue.
Pour effectuer une rotation de l'articulation que vous sélectionnez, appuyez sur la touche R de votre clavier. Ainsi, en bougeant la souris, vous serez en mesure de la faire tourner, autour d'un axe perpendiculaire à votre vue.  Pour déplacer l'articulation que vous sélectionnez (utile très majoritairement dans le cas ou vous manipulez l'expression du visage), maintenez le clic droit enfoncé et déplacez vous. Ou alors appuyez simplement sur la touche G du clavier et déplacez vous.
Pour déplacer l'articulation que vous sélectionnez (utile très majoritairement dans le cas ou vous manipulez l'expression du visage), maintenez le clic droit enfoncé et déplacez vous. Ou alors appuyez simplement sur la touche G du clavier et déplacez vous. Pour déplacer l'intégralité du modèle, cliquez sur l'articulation située au milieu du bassin et déplacez là : votre modèle en entier devrait normalement se déplacer avec. (troisième image)
Pour déplacer l'intégralité du modèle, cliquez sur l'articulation située au milieu du bassin et déplacez là : votre modèle en entier devrait normalement se déplacer avec. (troisième image)
N'oubliez pas que pour annuler une action, vous pouvez cliquer sur CTRL+Z
Il me parait plus que compliqué de détailler davantage cette partie : tout ce que je peux vous conseiller, c'est de prendre le temps d’appréhender le logiciel, et le mouvement des articulations, il vous faudra certainement un peu d'entrainement avant d'arriver aux résultats que vous souhaitez, et à créer des poses pas trop statiques, réalistes et expressives, mais c'est loin d'être insurmontable !
Une fois que vous avez fini votre pose, il faut l'enregistrer. Pour cela, il faut sélectionner toutes vos articulations avec la touche A du clavier (Toutes les articulations doivent s'illuminer en bleu, appuyez une seconde fois si ce n'est pas le cas). Appuyez ensuite sur la touche I du clavier pour faire apparaitre un menu, dans lequel vous devrez sélectionner l'option LocRot.
Cette étape permet de faire en sorte que votre pose puisse être exportée correctement. Pour sauvegardez, allez dans File, puis dans Export... et cliquez sur Sims 3 Animation (.animation). Dans la petite fenêtre qui s'ouvre, vous devez taper le nom sous lequel vous exportez votre pose.
Deux contraintes : il faut que le nom de votre animation commence par quelque chose du genre "X_" où X dépend du type de pose crée. Pour une pose d'adulte, il faut a_, pour une pose d'enfant : c_, pour une pose de bambin : p_, pour une pose de gros chien : ad_, pour une pose de petit chien : al_, pour une pose de chat : ac_, pour une pose de cheval : ah_. Ne me demandez pas pourquoi, c'est comme ça.
Ensuite, il va falloir que votre pose porte un nom unique. C'est pour ça que je vous conseillerais un nom de la forme "a_nomducréateur_XX". J'ai par exemple pris pour ma pose "a_lepoulet_blendertuto"
naviguez dans les dossiers pour trouver l'endroit où vous voulez enregistrer votre fichier, puis cliquez sur Save Sims 3 Animation en haut à droite sans rien toucher d'autre. Ca y est, vous avez terminé ! Il ne reste plus qu'à packager votre pose pour la lire en jeu !
Parties IV et V.
IV) Emballer votre pose et tester en jeu
Le travail obligatoire est presque terminé, il ne reste plus grand chose à faire ! Vous devez maintenant mettre votre pose dans un fichier package pour que je jeu puisse la lire.
Si votre pose ne vous convient pas, vous n'avez pas tout à recommencer. Ouvrez simplement Milkshape, ouvrez le MS3D du Rig et réimportez votre SMD. Suivez les étapes du tuto à partir de là et vous pourrez normalement corriger votre pose sans encombres.
V) Bonus : faire apparaitre votre pose dans la liste des poses du pose-player
/!\ A noter que le logiciel permet aussi de remplacer l'étape qui conciste à packager le fichier .animation de votre pose, même si le mieux est d'avoir au préalable testé la pose en jeu et pris une photo claire.
Allumez le PosePackCreator. Vous avez plusieurs champs à remplir pour faire apparaitre votre pose en jeu. Cliquez sur le bouton en 1 pour aller chercher le fichier en .ANIMATION de votre pose (celui que vous obtenez en sortie de Blender ou de l'AnimTool si vous avez utilisé milkshape). En 2, il vous faut une image représentant votre pose (que vous aurez au préalable prise en jeu.) Celle-ci doit avoir pour dimensions 59*60 px (59 en largeur, 60 en hauteur) et au format PNG. C'est petit, donc faites en sorte que votre pose soit facile à voir sur l'image.
Dans le champ 3, tapez le nom sous lequel apparaitra la pose dans la liste. En 4, ce qui apparaitra comme description et en 5, votre nom de créateur. Une fois ces informations remplies, appuyez sur le bouton 6. Tout les champs seront à nouveau vide après ça, et votre pose apparaitra dans une petite liste. Si vous avez d'autres poses à mettre dans le même fichier package, vous pouvez répéter ces opérations autant de fois que vous le souhaitez, même si vous pourrez les réunir après. Mais une fois que c’est terminé, appuyez sur le bouton 7 pour sauvegarder votre travail. Plusieurs fichiers seront générés, mais le seul qui vous intéresse est le fichier .package (vous pouvez supprimer le reste sans problème), vous pouvez désormais le tester en jeu, comme un téléchargement normal :
Ça semble bien fonctionner ! Et oui, vous voyez enfin le bout de ce tuto... et moi aussi à vrai dire ![]() J'espère que ça n'a pas été trop dur à comprendre et que vous avez tout bien suivi. Si vous avez des questions, n'hésitez pas !
J'espère que ça n'a pas été trop dur à comprendre et que vous avez tout bien suivi. Si vous avez des questions, n'hésitez pas !
Je laisse à disposition l'ancienne méthode au cas où, qui fait appel au PoseKitList, à télécharger ici (c'est le deuxième fichier).
Remarque : si vous voulez faire ça pour plusieurs poses, il suffit d'importer une image pour chacune.
C'est pas joli joli. Pour ajouter votre première pose (car vous pouvez répétez cette opération autant de fois que vous avez de poses à entrer), ajoutez ceci à presque la fin du texte précédent dans le bloc notes, il faut juste faire en sorte que le reste tout à la fin :
Et c'est là que votre travail commence, il va falloir compléter ce modèle par différentes informations (que vous rentrerez à chaque fois entre les deux balises : Comme ça : Key : le nom que vous avez donné à votre pose au début. Dans mon cas, c'est a_lepoulet_pw8
Key : le nom que vous avez donné à votre pose au début. Dans mon cas, c'est a_lepoulet_pw8 Name : le nom que vous voulez donner à votre pose. Allez, moi je vais pas être original et l'appeler Pose Poupoule 1.
Name : le nom que vous voulez donner à votre pose. Allez, moi je vais pas être original et l'appeler Pose Poupoule 1. Creator : Votre nom de créateur. Moi c'est Le Poulet, ravi de vous rencontrer !
Creator : Votre nom de créateur. Moi c'est Le Poulet, ravi de vous rencontrer ! Iconkey : Le nom que vous avez donné à votre petite image d'aperçu. Moi c'est a_lepoulet_pw8_img.
Iconkey : Le nom que vous avez donné à votre petite image d'aperçu. Moi c'est a_lepoulet_pw8_img. Description : Une description (non sans blague) de votre pose, mais assez courte, moi je mets Homme suspendu a une barre.
Description : Une description (non sans blague) de votre pose, mais assez courte, moi je mets Homme suspendu a une barre.
Au final, ça me donne ça :
a_lepoulet_pw8 Pose Poupoule 1 Le Poulet a_lepoulet_pw8_img Homme suspendu a une barre.
Une fois que vous avez terminé, quittez le Bloc-Notes en sauvegardant. S3PE vous demandera si vous voulez Commit Changes/Appliquer les changements, dites Yes. Et voilà c'est fini, ou presque. Sauvegardez (File puis Save, vu que vous aviez au préalable enregistré sous le fichier de base dans votre dossier de travail) votre fichier package et quittez S3PE. Vous pouvez tester en jeu si ça marche bien (en plaçant ce fichier dans votre dossier Mods) et laisser tel quel, ou fusionner ce nouveau fichier avec votre pose, ce qui serait pas plus mal.
Un petit cadeau de fin : la pose que j'ai crée au cours de ce tuto ! C'est à télécharger ici
Merci ;p
Partie 1 : Travail sur les expressions sous Milkshape
(Ce complément ne concerne pas Blender, où la manipulation du visage se fait beaucoup plus facilement)
Il se peut que dans votre expression, vous ayez besoin d’ouvrir légèrement la bouche de votre personnage pour créer une expression de peur, ou faire un personnage qui sourit de toutes ces dents. Pour cela, avant de manipuler les autres parties quand je créé une pose, je vais dans l’onglet Joints et je sélectionne le joint b__Jaw qui correspond à la mâchoire. Par une rotation Center Of Mass/Global sur la vue de profil, j’ouvre légèrement la bouche, c’est aussi simple que cela. Si j’ai de plus besoin que le personnage sourit de toute ces dents, je peux aussi déplacer les joints b__UpperTeeth et b__LowerTeeth, soit par rotation Center Of Mass/Global, ou alors en les déplaçant avec l’option Move. Ainsi, je peux avoir une bonne base pour créer quelques expressions après retouche photo.
Il est également possible d’orienter le regard, mais sans mettre de texture, il n’est pas possible de voir grand-chose dans Milkshape. Je vais donc appliquer une texture aux yeux. Pour commencer, téléchargez la texture disponible en fin de tutoriel. Ensuite, dans Milkshape, allez dans l’onglet Groups(1) et sélectionnez le groupe Eyeballs (2) en cliquant dessus. Allez ensuite dans l’onglet Materials (3) et sélectionnez New (4). Cliquez sur le indiqué sur l’image (5) et allez chercher la texture d’yeux que vous avez téléchargé. Pour finir, appliquez la texture aux yeux en appuyant sur Assign (6). Vous pouvez ainsi avoir une bonne vision de votre regard.
Pour l’orienter, rien de plus simple. Allez dans l’onglet Joints, et utilisez les joints b__RightEye et b__LeftEye, en les orientant comme vous le souhaitez par une rotation Center Of Mass/Global. Voilà, vous pouvrez terminer votre pose normalement et l’exporter comme d’habitude sans soucis ! Je vous dis donc à la semaine prochaine pour apprendre à créer des poses où interagissent plusieurs Sims.
Partie 2 : Créer des poses de groupe
Pour commencer, créez votre pose comme vous le faites habituellement. Faites au mieux, même si selon ce que vous voulez faire, peut-être qu’il va falloir faire quelques réajustements pour réadapter cette pose au second protagoniste, ce qui sera facilement possible. Une fois la pose exportée, ne quittez pas. Recliquez sur le bouton Anim pour réafficher la pose. Allez ensuite dans l’onglet Groups (1), puis pour alléger votre modèle, cliquez dans la liste (2) sur les éléments inutiles (en général, à peu près tout sauf le Face et le Body ou Top/Bottom) et cliquez sur Delete (3) quand vous en sélectionnez un pour le supprimer. Sélectionnez tout avec CTRL+A, cliquez sur Regroup (4) et renommez votre groupe, en tapant un nom en (5) (Un truc genre Base, peu importe) et cliquez sur Rename (6).
Si votre ordi n’est pas très performant, une petite astuce pour réduire le nombre de polys du modèle que vous exportez. Sélectionnez tout votre modèle (CTRL + A), puis allez dans Tools, sélectionnez DirectX Mesh Tools. Dans la fenêtre qui vient d’apparaitre, faites glisser le curseur jusqu’à environ 1500, puis cliquez sur la petite disquette pour enregistrer. Puis re-sélectionnez tout votre modèle, allez dans Face et cliquez sur Smooth All.
Allez dans File, sélectionnez Export, et exportez votre modèle en Wavefront OBJ. Ca y est, vous avez votre base.
Allumez à nouveau Milkshape pour créer votre deuxième pose, ouvrez le Rig dont vous avez besoin, importez votre animation de base pour la deuxième pose comme d’habitude. Mais avant de commencer quoi que ce soit, allez dans File, Import, et Wavefront OBJ pour importer votre modèle. Placez ce modèle comme vous le souhaitez, pour cela, sélectionnez le groupe dans l’onglet Groups, qui devrait porter le nom que vous lui avez donné, et déplacez-le en sélectionnant dans l’onglet Model l’option Move. Vous pouvez faire ça quand vous le souhaitez, mais sortez du mode Anim pour ça (n’oubliez pas de faire Set Keyframe comme toujours avant pour sauvegarder votre pose) faites attention à ne rien sélectionnez d’autre aussi.
Petite astuce : il se peut que vous ayez besoin de changer la position de votre second personnage, celui que vous animez. Pour cela, toujours en mode Anim, sélectionnez le joint b__ROOT_bind (et pas b__ROOT tout court surtout) , puis allez dans l’onglet Modele et sélectionnez l’option Move et déplacez votre modèle.
Une fois votre animation terminée, faites comme vous le faites normalement, un Set Keyframe avant de quitter le mode Anim. Puis allez dans l’onglet Groups (1) et sélectionnez votre modèle (2), qui devrait porter le nom que vous lui avez donné. Cliquez sur Delete (3) pour le supprimer. Et voilà, vous pouvez exporter votre deuxième animation comme normalement ! Vous pouvez aussi, si vous souhaitez réajuster un peu votre première pose répéter toutes ces étapes.
Et voilà, allez tester tout ça en jeu, vous devriez normalement avoir réussi à créer votre première pose de groupe !
Vous pouvez aussi appliquer cette méthode pour par exemple, créer des poses ajustées à un SIms assis sur une chaise ou tout autre objet. Pour cela, extrayez la mesh de l’objet dont vous avez besoin par n’importe quel logiciel, le Workshop par exemple, importez la dans Milkshape, débarrassez là des groupes inutiles (les ombres par exemple) et exportez la en Wavefront OBJ.
L'importation de fichiers OBJ fonctionne également sous Blender.
Partie en construction.
Ho, on est gâtés ^^ Merci pour ce tutoriel aussi ![]()
Le poulet! J'espère que tu vas bien?
Merci pour ce tutoriel!
Lorsque je me suis lancée dans la création de poses, j'avais suivi ce tutorial trouvé sur un autre forum. Ici, je peux enfin te dire merci ![]()
Merci beaucoup pour ce tuto, ça me fait vraiment plaisir de le voir par ici ^^.
Merci pour ce tuto. Je me mettrais peut-être bientôt sérieusement à la création sous blender : ça me sera très utile.
Pas encore essayé Milkshape, mais je plussoie ce qui est dit sur blender. Je m'éclate avec les poses grâce à ton tuto, Le Poulet ![]() , merci encore !
, merci encore ! 
J'ai appris grâce à ce tuto sur un autre forum, et il est vraiment parfait merci beaucoup ![]()
Merci merci merci merci mille fois j'ai toujours eu envie de réaliser des poses pour mes Sims (y vont être contents XD) ! En plus c'est détailler et tout j'adore !
Merci beaucoup pour ce très bon tuto!
Ton tuto est vraiment super ! Mais certains liens sont morts c'est dommage :/ j'ai tous lu jusqu'à la fin mais je ne peux pas télécharger l'essentiel :S
Cordialement
j'ai beaucoup aimer ce tutoriel ![]() mais cependant je ne sait pas trop comment installez le pack pour l'essentiel pour en faire :/
mais cependant je ne sait pas trop comment installez le pack pour l'essentiel pour en faire :/
Tu peux poser la question en ouvrant un sujet ici ![]() :
:
https://amazsims.fr/forum/f65-aide-et-questions-sims-4/
merci d'avoir repondu ![]()
Ah, c'est bon, j'ai enfin réussi ![]()
Encore merci pour ce super tuto !
J'ai une question, comment on fait pour faire deux poses qui sont censé aller ensemble?
Ca me l'enregistre en bak00
Dernière édition par Louis-Sims le 2013-06-02, 16:47, édité 1 fois
Les questions sont à poser ici :
https://amazsims.fr/forum/f65-aide-et-questions-sims-4/ ![]()
Je voulais te remercier pour ce super tuto ! Je n'ai pas eu trop de problème à réaliser ma première pose, j'ai juste eu un souci avec la version de milkshape trop ancienne, j'hésitais à prendre la version Beta. Bref voila ma première pose, bon elle est tout à fait banale mais c'est un essai hein, je suis déjà surprise d'y être parvenue ![]()
J'ai trouvé un autre lien avec ton tuto avec plus d'infos pour les poses en couple, les expressions, bref je testerais tout ça, j'espère pouvoir un jour partager mes premières poses ![]() .
.
Merci encore !