Whether you're a designer or a player, you've probably already been annoyed by the excessive brightness of one or more objects in the game. Moving a sconce or a suspension because it reflects on the kitchen piano is not the best solution, no! In this tutorial, we will learn how to correct the effect of highlighting of game elements. Don't run away, it's as easy as pie and extremely effective. See for yourself with the visual below.
Direction le dossier C: \ Program Files \ Electronic Arts \ Les Sims 3 \ Game \ Bin pour dégoter le fichier prénommé GraphicsRules.sgr.
Once found, we will modify this file. First of all, make a small precautionary copy of the file and place it on your desktop. In case things go wrong (like you deleted half the file and shouldn't have), you'll be glad to have a brand new copy!
Now that we are sure of ourselves, let's go ahead with the modification. Right click on the file "GraphicsRules.sgr" -> open -> select a program from the list of installed programs. Uncheck "always use this program to open this type of file" and choose Notepad from the list of available programs. Notepad++ users can choose it to make changes, the result will be the same.
Now that the file is open, I invite you to click on Ctrl + F to do a search. You can also use Edit -> Search if you are not comfortable with keyboard shortcuts. In the window that appears, fill in the "advancedrendering" field and click "next". You will get this:
As you can see, there are two paragraphs below the wording you are looking for:
The first paragraph is called "setting $Off" and the second "setting $On". The operation we are going to perform is to copy/paste a line from the first paragraph into the second. To do this, select the second line of the first paragraph...
... and copy and paste it into the second paragraph, so that it looks like this:
See, it wasn't complicated, I told you! Now let's save our work. You can directly overwrite the existing file by clicking on "save".
Certains utilisateurs de Windows 7 et Windows Vista devront enregistrer leur travail sur un nouveau fichier (enregistrer-sous) et placer le fichier dans C: \ Program Files \ Electronic Arts \ Les Sims 3 \ Game \ Bin afin de remplacer le fichier existant (permission administrateur oblige)
Start your game and leave your sunglasses, they won't be useful anymore!
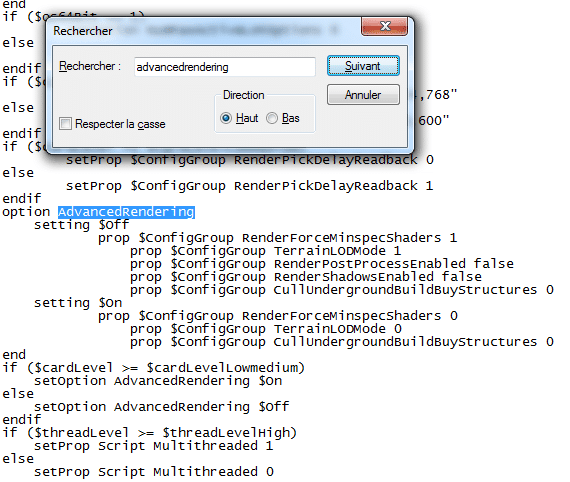

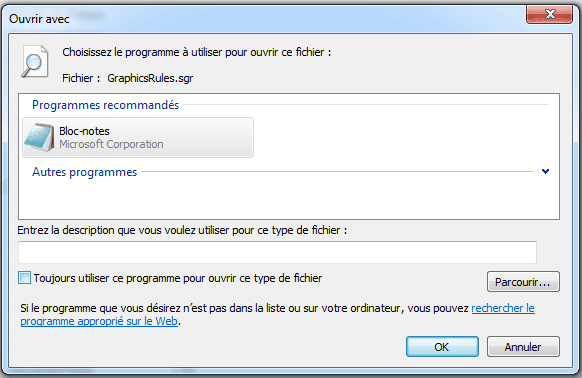
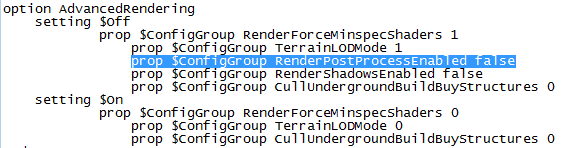
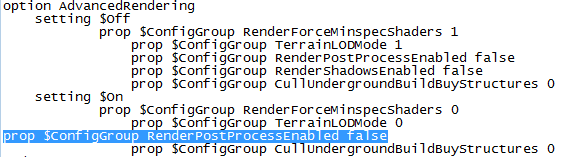
I just wanted to let you know that you can do the same with The Sims 4! The difference doesn't seem obvious, but you can see that there's less whiteout on the objects. Maybe there's something else to tweak to make it perfect (or maybe not), but it's already a little better!
Great trick though :)!
Thanks for the tip, I've just done it and I'll see in the game how well it works ;-)
The "I'm lazy and can't be bothered to read you" method works like a charm. :p
Thanks Rab!
Thank you!!! If I could catch you I would shower you with kisses!!!!
go to organize>View tab>uncheck hide blabla file extensions.
Yes it is, thanks Niblette, but I don't know how to modify it, I'm on Win7 ><
did you make the file extensions appear in the folder display? If so, your file with the full extension is GraphicsRules.sgr.txt
Hello hello hello!
First of all, thank you for this tutorial
Then I worked as you said, and after saving my "GraphicsRules.sgr" file the icon appears like that of a notepad file. Doesn't that change anything?
Ah yes, it works better when it's installed in the right place :p
Glad I could be of service
I wanted to thank you, I've understood why I'm still having big problems despite the file, it's because I put it in the Game/bin of the last game I owned instead of just the basic sims3.
Yes, I'm a quiche.
And I'd also point out that playing with lights (High, Medium, Low), using flame colors or changing to less reflective textures like paint instead of metals and plastics can also help.